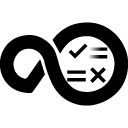Quick Info
Description
A shell is a program that provides an interface to the services of the operating system either through a command-line interface (CLI) or graphical user interface (GUI). For either interface, the primary purpose of the shell is to call or start another program. Shells frequently have more capabilities such as viewing the contents of directories. The Shell plugin for HCL DevOps Velocity allow you to include running a shell as part of a release task.Quick Info
ucv-ext-shell:0.0.34.tar
Uploaded: 04-Apr-2024 11:52
Pull Command
docker pull hclcr.io/accelerate/ucv-ext-shell:0.0.34Release Notes
ucv-ext-shell:0.0.31.tar
Uploaded: 06-May-2022 08:39
Pull Command
docker pull hclcr.io/accelerate/ucv-ext-shell:0.0.31Release Notes
Summary
The Shell plugin allows allows for running a shell script as part of the release process.
This plugin includes one or more steps, click Steps for step details and properties.
Compatibility
This plugin requires HCL DevOps Velocity version 2.0 or later.
History
The following table describes the changes made in each plugin version.
| Version | Description |
|---|---|
| .7 | Initial release |
Usage
To use the Shell plugin, the plugin must be loaded and an instance created before you can configure the plugin integration. If necessary, load the plugin into the HCL DevOps Velocity container, from the user interface, click Settings > Integrations > Plugins. On the Plugins page, locate the plugin and click Load Plugin.
To create an instance, locate the plugin on the Plugins page and click Install. The plugin is now listed below those plugins to be installed and available for integration. After the integration is complete, the Execute Shell automation task is available for use in a release process.
See the Automation Tasks tab for information on using automation tasks.
Integration
There are two methods to integrate the plugin:
- Using the user interface
- Using a JSON file
Using the user interface
- From the Plugins page, click Settings > Integrations > Plugins.
- Under the Action column for the plugin, click Add Integration.
- On the Add Integration page enter values for the fields used to configure the integration and define communication.
- Click Save.
Using a JSON file
The JSON file contains the information for creating a value stream and integrating with the xx server. The following table describes the information for the creating a HCL DevOps Velocity value stream map.
- From a value stream page, download the value stream map. The value stream map is a JSON file used to define integrations.
- Edit the JSON file to include the plugin configuration properties.
- Save and upload the JSON file. This replaces the current JSON file with the new content.
- View the new integration on the Integrations page.
Configuration Properties
The following tables describe the properties used to configure the integration. Each table contains the field name when using the user interface and the property name when using a JSON file.
- The General Configuration Properties table describes configuration properties used by all plugin integrations.
- The Shell Configuration Properties table describes the configuration properties used to communicate with HCL DevOps Velocity.
Some properties might not be displayed in the user interface, to see all properties enable the Show Hidden Properties field.
| Name | Description | Required | Property Name |
|---|---|---|---|
| NA | The version of the plugin that you want to use. To view available versions, click the Version History tab. If a value is not specified, the version named latest is used. | No | image |
| Integration Name | An assigned name to the value stream. | Yes | name |
| Logging Level | The level of Log4j messages to display in the log file. Valid values are: all, debug, info, warn, error, fatal, off, and trace. | No | loggingLevel |
| NA | List of plugin configuration properties. Enclose the properties within braces. | Yes | properties |
| The name of the tenant. | Yes | tenant_id | |
| NA | Unique identifier assigned to the plugin. The value for the Shell plugin is ucv-ext-shell |
Yes | type |
| Name | Type | Description | Required | Property Name |
|---|---|---|---|---|
| User Access Key | Secure | The access token secret for oauth authentication. Used to communicate with HCL DevOps Velocity. | Yes | ucvAccessKey |
Automation Tasks
The following process steps are available in the Shell plugin.
Execute Shell
Runs a shell script.
| Name | Description | Required |
|---|---|---|
| Name | The name of the step. | No |
| Description | A description of the step. | No |
| Shell Script | The shell script to run in the task. | Yes |
Adding automation tasks to a release
Complete the following steps to include the plugin in a release process.
- Click Releases.
- Create a release or select a release.
- In the Deployment Plan Template field, select Execute Shell.

- Click Save.
- Select the deployment plan and click Create task.

- Select Run a Shell Script from the list in the Type field.
- Complete the fields for the Run Execute step.
 Configuration Properties
Configuration Properties